メールアドレスを毎回入力するのって超面倒ですよね!
ここでは、Android(アンドロイド)を使っている人向けのメールアドレスを簡単に入力する方法を教えます!
メールアドレスを毎回入力しないようにするためには、最初の1回だけ「ユーザー辞書」機能を使ってスマホに登録する作業が必要です。
- テキスト入力画面
- 歯車をタップ
- 単語入力(登録)
↑この方法が一番簡単でおすすめです(^^)
- ホーム画面
- 設定
- システム
- 言語と文字入力
- iWnn IME
- 日本語
- ユーザー辞書(登録)
手順だけ先にお伝えしましたが、とても簡単なので最後まで読んでぜひ設定してイライラを解消してください(^^)
画像付きで手順を紹介しています。
Androidのメールアドレス登録手順【キーボード編】
キーボードで文字を入力できる状態にしてください。
- 歯車をタップ
- 単語登録をタップ
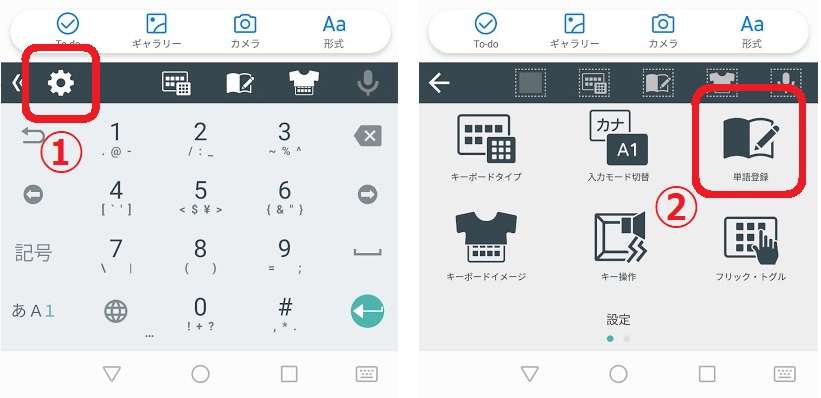
「読み」「単語」を入力します。
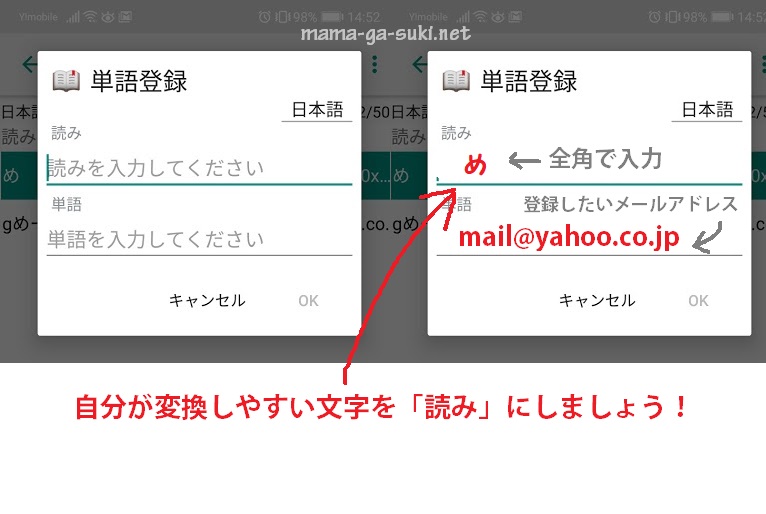
登録するメールアドレスを間違わないように注意してくださいね。
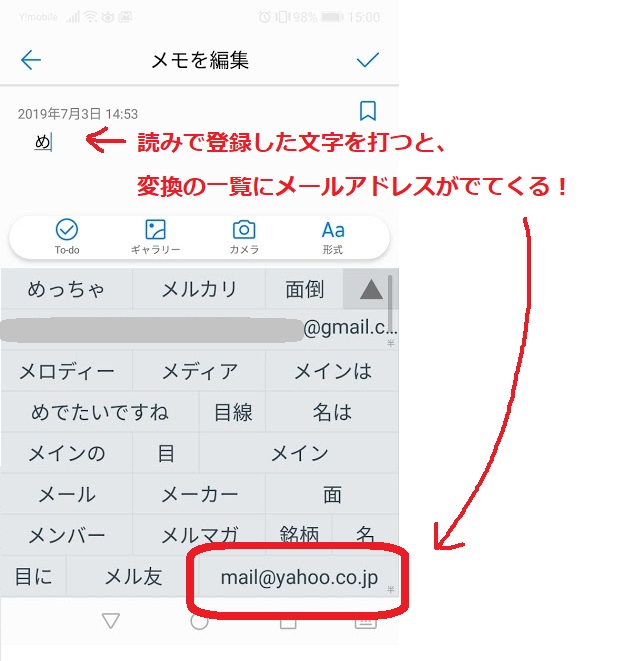
これで完了!
めっちゃ簡単でしょ(^^♪
Androidのメールアドレス登録【ホーム画面編】
ちょっと手順が多いですが、ホーム画面からの方法もあります。
基本的に登録する作業は同じなのでユーザー辞書にたどり着くまでが違うだけです。
1.ホーム画面を開く
スマホの最初の画面を開いてください。
2.ホーム画面にある設定をタップ
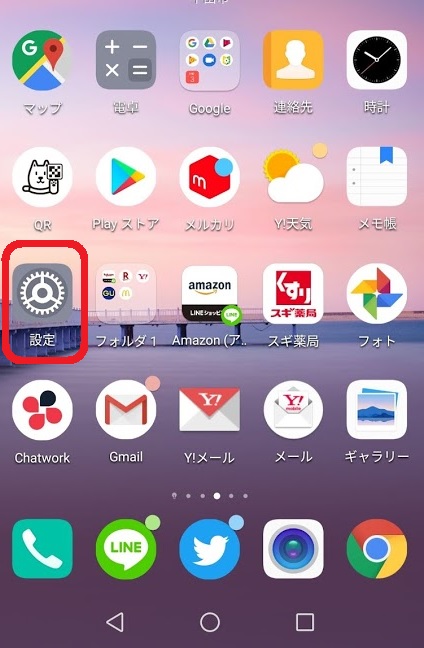
設定をタップします。
3.システムをタップ
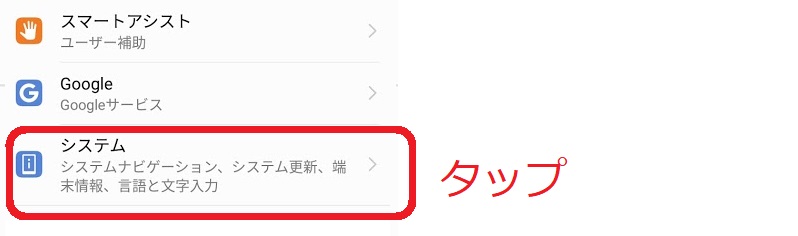
一番下にある「システム」をタップ。
4.言語と文字入力をタップ
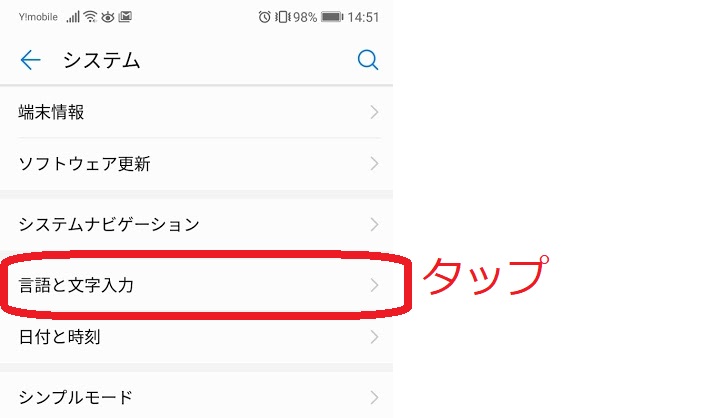
「言語と文字入力」をタップします。
5.「iWnn IME」をタップ
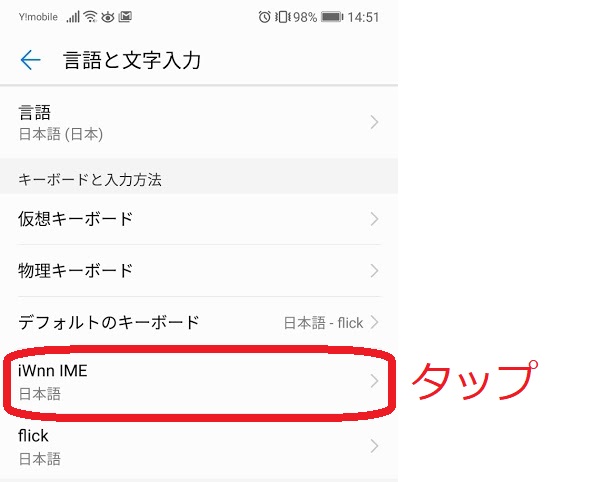
キーボードの種類をタップします。
アプリなどでキーボードに装飾をしていない場合は「iWnn IME」をタップ。
キーボードをアプリで変更している場合はそのアプリのキーボードをタップします。(以降の操作が多少違ってきますが、基本的なことは同じです)
6.日本語をタップ
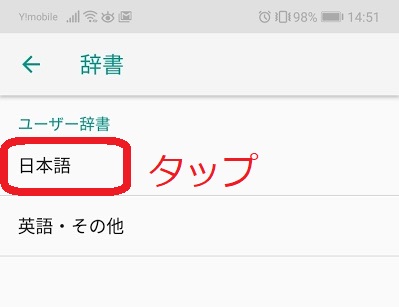
ユーザー辞書が開くので「日本語」をタップします。
7.「ユーザー辞書」でメールアドレスを登録する
「ユーザー辞書」機能を使ってメールアドレスを変換で出てくるようにするための操作です。
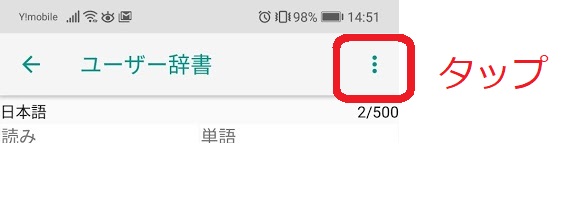
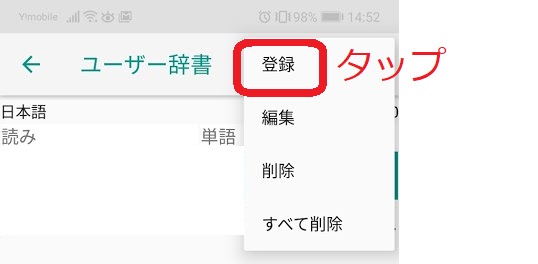
ユーバー辞書に自分だけの変換を登録していきます。
- 「読み」には変換前の文字を入力
- 「単語」にはスマホに登録したいメールアドレスを入力します(※入力間違いをしないように気を付けましょう)
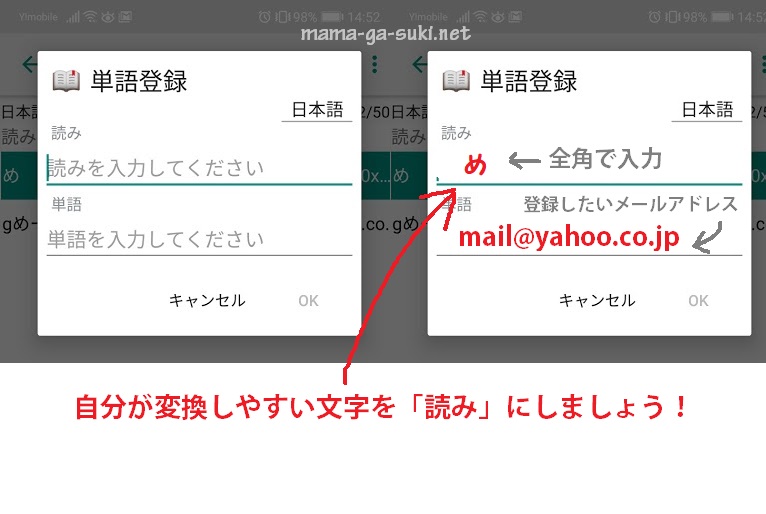
ここでのポイントは、使いやすい「読み」で登録することです。
ただし、あまりにもよく使う文字の場合、変換一覧に何度もメールアドレスが表示されるので邪魔になる可能性があります。
一度登録しても登録内容は変更できるので、使い勝手が悪かったら「編集」で変えちゃいましょう!
- 「めーる」は面倒なので「める」にする
- gmailを使っているので「じめ」にする
- Yahooメールをつかっているので「やふ」にする
などなど
登録できたか確認してみよう!
LINEやメール作成、メモ帳など何でもいいのでスマホで文字を打てる状態にします。
メールアドレスに変換されるか確認します。
先ほど「読み」で入力した文字を打ちます。
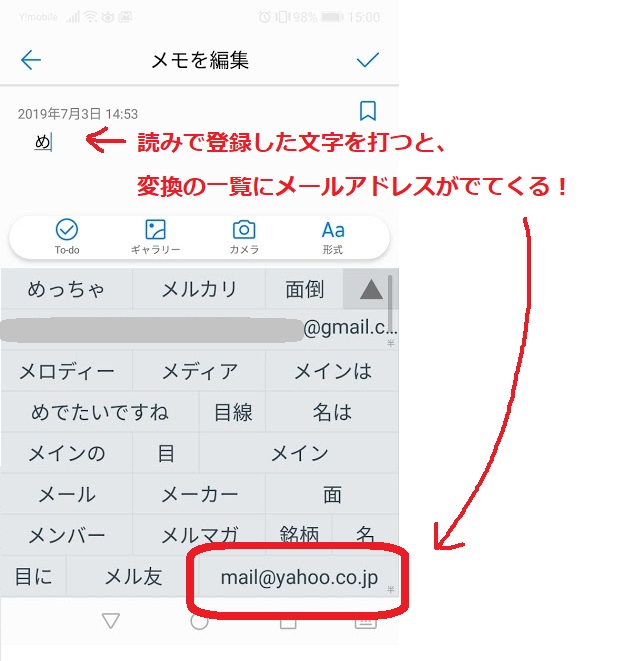
登録ができていたら変換一覧の中にメールアドレスが入っているはずです。
メールアドレスをタップすると、
「め」→「mail@Yahoo.co.jp」へ変換されました!
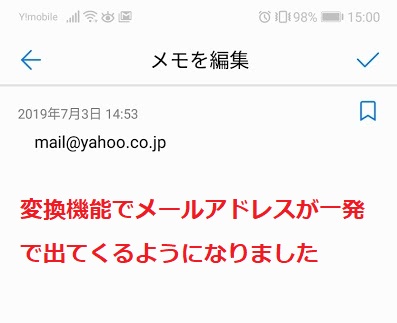
メールアドレスがとても簡単に表示されるようになりました!
まとめ
一度登録してしまえば、スマホの端末を買い替えるまでメール入力が超便利になります。
- ショッピング
- 会員登録
現在ではネットで何か登録する時にかならずメールアドレスが必要になっています。
アドレスの打ち間違えでイライラする事も減るし、自分のメールアドレスを忘れてしまった場合もわざわざ確認しなくてもよくなります。
今回はメールアドレスでの登録でしたが、
辞書ツールに入れる単語は何でもOK。住所でもいいわけ。
※パスワードとか、クレカの番号はセキュリティ上お勧めしません!辞書ツールではなく、セキュリティが整ったアプリなどで保管・管理してくださいね。
使い方次第でかなり便利なのでぜひぜひやってみてください(^^)




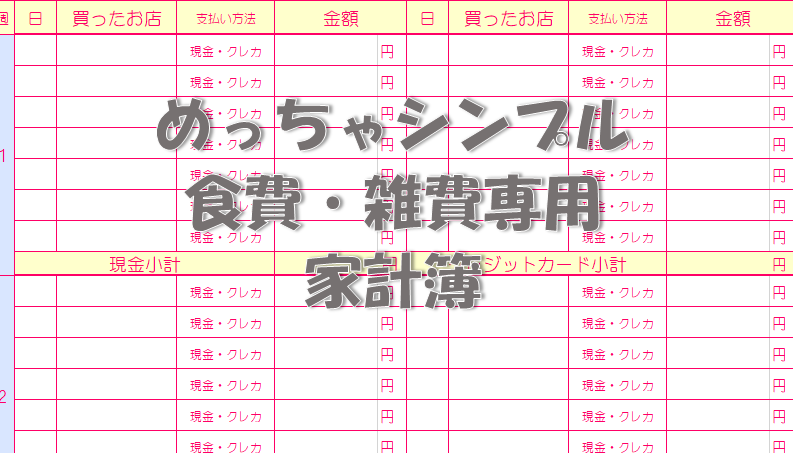















コメントを残す